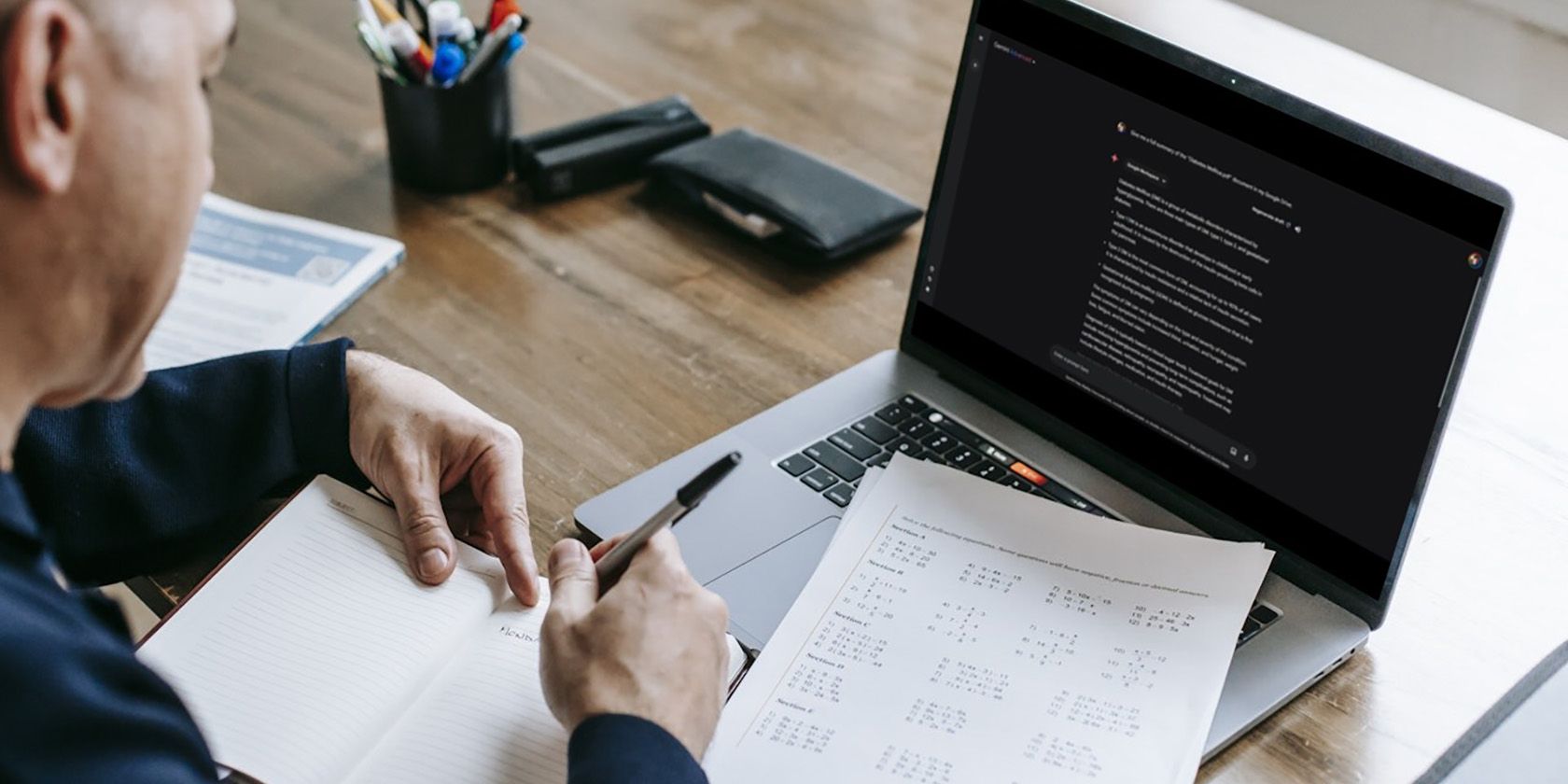
"2024 Approved Bridging the Gap YouTube Editing Mastered in iMovie Workflows"

Bridging the Gap: YouTube Editing Mastered in iMovie Workflows
Easy Way to Edit YouTube Videos in iMovie

Richard Bennett
Mar 27, 2024• Proven solutions
iMovie is the built-in video editor that allows you to combine several video clips. It is available for both Mac and iOS devices. This app was first released in 1999 when it came with the iMac DV model.
With the use of the iMovie, you are able to create movies that include sound effects, menus, transitions, titles, themes, and music, just to name a few. The resulting movie can be saved onto physical media or as a file on the hard drive.
If you are a Mac user, then you can easily edit YouTube videos in iMovie. All you need to do is to follow the simple steps below. In this article, you will learn how to import videos, organize videos, add YouTube titles and add transitions.
Disclaimer: This post includes affiliate links
If you click on a link and make a purchase, I may receive a commission at no extra cost to you.
Part 1. Steps on Editing YouTube Videos Using iMovie
To edit a video for YouTube with iMovie, you can follow these steps.
Step 1: Import Video Clips into iMovie
If you have recorded the video clips with the use of a videocam, then connect the camera to the Mac and open the app. You can import the videos by manually selecting the clips that will be part of the YouTube video.
Note: If you want to import videos that you have already published on your YouTube channel, then you can download them from the channel, and save them as MP4. However, if the videos were uploaded by other users, then you need to use a video converter, this article will let you know the 8 best video converters to convert video to MP4.
Step 2: Edit the Video Clips
Once you have all the clips that you need, the next step is to edit YouTube videos in iMovie. When you import the clips, you have created an Event in the app. If you want to include a clip in your final video, just drag the file to the project browser, where you can edit the video.

You can also add videos from other Events into the current project. You can select the parts of the video by dragging across the video from the chosen start to stop points. Edit the video until you are satisfied with the results.
Step 3: Enhance the Video
Once you have edited the video, you can then add background music, themes, sound effects, onscreen text, transitions between clips, and photos. The best thing about iMovie is that it comes with a sound effects library. It also allows you to upload audio from your iTunes library, iLife, and GarageBand.
iMovie allows you to add text to any part of the video, whether it is a title screen at the start, credits at the end, and everything in between. Try to enhance the video until you think it is ready to be uploaded to YouTube.
- Add YouTube title : If you want to add a title for YouTube Video, all you need to do is click Title in the toolbar, and then highlight My Movie on the left. From here, enter the title you like.
- Organize videos : You also can rearrange video clips in the timeline. Just drag the video on the timeline to wherever you want.
- Add transitions : If you have more than one video clip, you definitely need transitions between them. Click the Transitions tab, and then select one transition you like. In the end, drag it to stop between two clips.
Step 4: Export and Upload the Video to YouTube

When you edit YouTube videos in iMovie, you have the option to export the video straight to the video streaming website. All you need to do is to click on the Share button found at the top of the screen. Then select YouTube. Add your YouTube account in iMovie by entering your username and password. Then you choose a title, description, and tags for the video.
You can choose the resolution and size of the video that includes HD 720p and HD 1080p, mobile, medium, and large. Click on Publish to upload the video to YouTube. Uploading the video will take several minutes to a couple of hours, depending on the resolution and size of the video.
Part 2. A Better Choice to Edit YouTube Videos
There’s a better way to edit YouTube videos. It involves the use of Wondershare Filmora . It is user-friendly and allows beginners to make videos professional-looking videos.
This software has more than 300 video effects for family, weddings, love, and travel, etc. You can also add animated captions to photos that will help tell the story. It comes with an array of intro and credit templates that will enhance your video.
Lastly, you can easily share the resulting movie on YouTube, DVD, other devices, and a lot more.

Richard Bennett
Richard Bennett is a writer and a lover of all things video.
Follow @Richard Bennett
Also read:
- [New] Facebook Verification How to Get the Blue Verified Badge (Easily) for 2024
- [New] In 2024, Streamlined Method for Crafting Mobile-Focused YouTube Channels
- [New] Seamless, Quick Conversions Best Free Tools Transforming GIF
- [Updated] 2024 Approved Effortless Keyword Harvesting Explore the Best 7 No-Fee Tag Extractors
- [Updated] 2024 Approved Uncover 8 Effective YouTube Promotion Methods
- [Updated] 2024 Approved Virtual Band Gigs on BigoLive
- 2024 Approved The Evaluation of HDR Quality with Luminance
- In 2024, How to Fix the Green Screen on YouTube on Mac?
- In 2024, How To Unlock SIM Cards Of Samsung Galaxy S23 Ultra Without PUK Codes
- Mastering YouTube Streaming A Guide for Gamers for 2024
- Resolving Persistent Update Issues with YL Software Solutions
- Unlock Your Computer’s Full Potential: Comprehvew on Pairing PS VR Headset for Virtual Adventures
- YouTube Success Elevating Audience Count
- Title: 2024 Approved Bridging the Gap YouTube Editing Mastered in iMovie Workflows
- Author: Jason
- Created at : 2024-12-08 16:21:40
- Updated at : 2024-12-10 19:06:03
- Link: https://youtube-webster.techidaily.com/approved-bridging-the-gap-youtube-editing-mastered-in-imovie-workflows/
- License: This work is licensed under CC BY-NC-SA 4.0.

