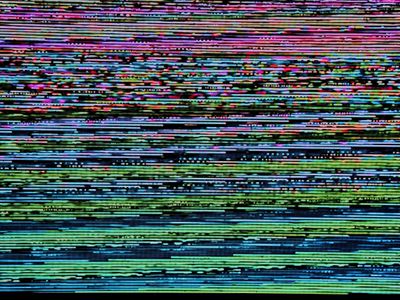
"YouTube's Commercial Free Chrome, Firefox, Android & iPhone Tips"

YouTube’s Commercial Free: Chrome, Firefox, Android & iPhone Tips
How to Block YouTube Ads on Chrome/Firefox/Android/iPhone

Richard Bennett
Mar 27, 2024• Proven solutions
YouTube is unquestionably the world’s most popular video-sharing platform with a massive 2 billion active monthly users. With such a large audience, advertisers are pouring a lot of funds into Google’s video platform that makes up a big portion of the company’s advertising revenue. Unfortunately, according to the BI Intelligence Digital Trust Survey , YouTube serves up the most annoying ads with 43 percent of the respondents considering YouTube ads most irksome.
Every now and then you’ll get annoyed with the obtrusive ads and ask how to block YouTube ads. Getting away with the un-skippable and plagued 30-second ads during the playback or the onscreen pop-up ads that come suddenly on the playing screen will make your life miserable when watching a show or practicing a dance move. To help you escape the forced ads on YouTube we’ll go through the YouTube ad blocking techniques available. You will learn:
- Part 1: How to block YouTube ads on the computer (Chrome & Firefox)
- Part 2: How to block YouTube ads on the mobile phone (Android & iPhone)
Here is the video guide to help you block Youtube ads on the computer and mobile phone
Disclaimer: This post includes affiliate links
If you click on a link and make a purchase, I may receive a commission at no extra cost to you.
Part 1: How to block YouTube ads on the computer (Chrome & Firefox)
In case you care about and want to support content creators on YouTube, you can buy the YouTube Premium which will also give you access to exclusive shows and will eliminate ads from your YouTube life.
However, as most of us won’t like the idea of paying for a free service, there are possible solutions of how to block YouTube ads in Chrome or Firefox. You will need to install a third-party browser extension proficient in blocking the annoying YouTube ads in Google Chrome or Mozilla Firefox.
1.Google Chrome
Chrome allows you to have extensions to enhance the browser features and interact more with the content presented to you. These third-party extensions or sometimes called Add-ons can help prevent the irritating YouTube ads to show up on the site. To install them, follow the steps.
- 1. Open Google Chrome browser and go to Menu.
- 2. In the Menu look for “More Tools” and in there tap the “Extensions”.

- 3. In the Extensions tap the “Main menu” at the left-hand side. It will show the menu here open the Chrome Web Store. Or you can simply open Chrome Web Store

- 4. You will need to sign in with your Google account if you’re not already signed in.
- 5. In the search box type “ad blocker YouTube” and tap enter. You’ll see a list of ad blockers available for chrome.
- 6. You will adblocker’s specifically for YouTube ads. Select whichever you like and it will block the YouTube ads on Chrome.

2.Mozilla Firefox
You can also install third-party extensions to block YouTube ads from popping up in the middle of the playback. To install the extensions, follow the steps.
- 1. Tap the Hamburger Menu on Firefox at the top-right corner and select Add-ons.

- 2. In the search bar “Find more extensions” type “ad blocker YouTube” and press enter.

- 3. Select an appropriate ad blocker and it will protect you from the irritating ads.

- 4. Tap the “Add to Firefox” to download the extension.

- 5. It will ask for permission, press “Add” again to grant the permissions.

Part 2: How to block YouTube ads on the mobile phone (Android & iPhone)
Ads can cause inconvenience and make YouTube watching a sour experience. To protect yourself from the constant nagging ads on mobile platforms both Android and iPhone you can utilize the numerous ad-blocking apps for Android and iOS. Though the simplest method of blocking the ads and watch YouTube content without ads is to use the Adblock Browser available both for both devices at Google Play Store and Apple Store. This technique won’t require you to root your Android phone or jailbreak the iPhone for watching ad-free YouTube videos.
1.Android
Android is pretty flexible and allows you to add many feature-rich third-party apps. Though there might be other options available to get rid of the irksome YouTube ads, the easiest and single app solution to remove ads is downloading an Adblock browser app that will act as your default browser when you try to want to watch YouTube videos. The steps to set up your Android to block YouTube ads are down here.
- 1. Click Here to install Adblock Browser on your Android device.

- 2. It is a full-fledged browser and can act as your primary browser for YouTube playback.

- 3. After installing the Adblock Browser your Android device may still try to play videos in the YouTube app.
- 4. To current that, open the “Settings” on your Android and go to “Apps & notifications” and press See all. In the apps find YouTube, tap in to see app info.

- 5. In the App info screen click “Storage & cache”.

- 6. Tap on “Clear storage”. This will clear all the cache and data of the app from the operating system.

- 7. Now your YouTube videos will be played in the Adblock Browser.
2.iPhone
On iOS, you can keep using the default iOS browser and still be able to block YouTube ads in the Safari browser app. You can add third-party ad blocker apps to disable YouTube ads on your iPhone and link it as the Content Blocker in the Safari settings. To activate the ad blocking feature, follow the steps.
- 1. Open Apple Store and download any ad blocker app you like.

- 2. Now come to the iPhone device Settings and go to Safari.

- 3. In the Safari settings, you will find a “Block Pop-ups” toggle button, activate it.
- 4. Right below the toggle button, you’ll see the “Content Blockers” tap to configure it.

- 5. The ad blocker app you just downloaded will be displaying under Allow these content blockers, enable it with the toggle button.

- 6. Now your Safari browser will block all YouTube ads during playback.
Conclusion
Ads can be annoying and time-wasting if you are being forced to watch them every other minute. YouTube is as addictive as its active userbase depict and during that addiction, anyone will not accept an interruption. To do away with the disruptive adds and block YouTube ads on any of your devices from PC to Mac, or mobile devices you need to have an adblocker application that will disable YouTube ads and make your video viewing experience smooth and relishing.

Richard Bennett
Richard Bennett is a writer and a lover of all things video.
Follow @Richard Bennett
Also read:
- [New] Illuminating the Path to YouTube Success Keyword Research for 2024
- [New] Instagram Image Protection The Art of Photowatermarking for 2024
- [New] Navigating YouTube Triumphs An In-Depth Guide to Creator Studio for 2024
- [New] Transform Your Footage Best Free Android Editors Reviewed
- [Updated] 2024 Approved YouTube Animations How To Craft Engaging, Professional-Looking GIFs
- [Updated] YouTube's Iconic Milestone Markers for Viewership for 2024
- Fairy Lore | Free Book
- Fake the Location to Get Around the MLB Blackouts on Infinix Smart 7 HD | Dr.fone
- Immersive Exploration Mastering Close-Up Views in Minecraft
- In 2024, How to Change GPS Location on Realme C55 Easily & Safely | Dr.fone
- The Financial Framework of YouTube Snippet Creation
- Top Apps and Online Tools To Track Motorola Moto G23 Phone With/Without IMEI Number
- Unlocking Full Functionality: A Comprehensive Guide for Downloading Your Dell Mouse Driver
- Title: YouTube's Commercial Free Chrome, Firefox, Android & iPhone Tips
- Author: Jason
- Created at : 2024-12-09 21:32:41
- Updated at : 2024-12-10 22:46:22
- Link: https://youtube-webster.techidaily.com/bes-commercial-free-chrome-firefox-android-and-iphone-tips/
- License: This work is licensed under CC BY-NC-SA 4.0.

